2-Minute Tip: Close to Open
In retail, management coaches employees to Close to Open. That means to get the store clean, stocked and signed at closing time so it's ready to open up the next day and get right to business.
If you are doing a series of presentations, you can do "Future You" a big favor by taking the same approach. Close to open.
That means when you're done, you don't just throw everything in your bag and run out the door. Take the time to:
- Reset your PC to presentation state.
- Wrap up your cables.
- Pack your extension cord and presentation remote where you will find them.
- Fold up your branded table cloth.
- Reset any visual aides you have
- Etc.
Don't leave your self with a tangled mess to deal with the next day. You don't need that stress, and you don't need that hassle.
Close to Open.
Post Tip Discussion: Presentation Translator
Presentation Translator is a free add in for PowerPoint that you can get from Microsoft. It requires a recent version of PowerPoint, a Windows PC, an internet connection and a microphone. You can download it here. You can learn more about the tool here.
It does three main things in PowerPoint. It:
- Provides live voice to text subtitles on your slides while you present
- Allows audience members to view a live translation of your talk on their smart phones (or on top of your slides, if you choose)
- Gives you a written transcript of your talk at the end of the presentation
I saw a great demonstration of it at the Microsoft Ability Summit. I talked more about that on my stroke podcast, Strokecast.
Translator does all this in the cloud. Your PC microphone picks up your voice and uses Microsoft's cloud-based artificial intelligence to do the conversion and translation on the fly. It's pretty impressive.
This is complex stuff to get right. One way to improve accuracy is to let the tool scan your slides before your presentation. This takes about 5 minutes, but you only need to do it once. It's an optional step, but it's important if you have a lot of specialized language in your presentation. What I like about this function is that it reads both your slides AND your speaker notes. That means you can get the benefit of this tool even with graphic heavy slides with few words. Your speaker notes can be as text heavy as you like.
Speed and accuracy are important, and I found it works pretty well most of the time. A good internet connection is important to avoid lag and keep it functional.
I ran this week's episode through the tool. You can read the English transcript of this week's episode here.
If you'd rather read it in Klingon, you can do that here.
You can translate into 60 different languages.
Here's a look at some of those screenshots.
[caption id="attachment_652" align="aligncenter" width="415"]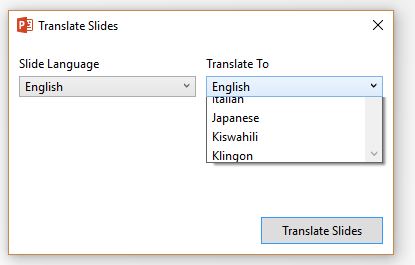 This is a screenshot showing some of the languages you can translate your slides into.[/caption]
This is a screenshot showing some of the languages you can translate your slides into.[/caption]
[caption id="attachment_650" align="aligncenter" width="514"]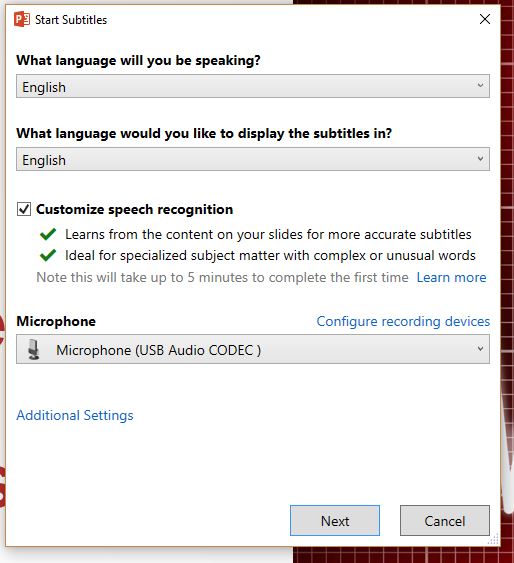 This is the dialog box you see when you start the subtitling mode. Here, you can enable or disable the prescan.[/caption]
This is the dialog box you see when you start the subtitling mode. Here, you can enable or disable the prescan.[/caption]
[caption id="attachment_651" align="aligncenter" width="521"]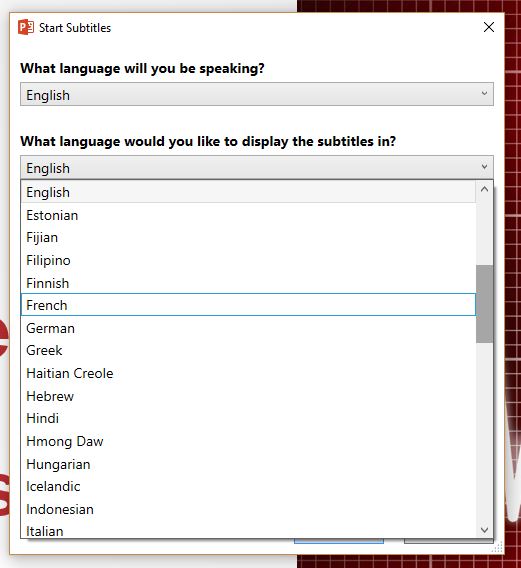 This screen shot of the dialog box shows some of the languages you can display your subtitles in.[/caption]
This screen shot of the dialog box shows some of the languages you can display your subtitles in.[/caption]
This is not just a cool toy for speakers. Presentation Translator has some important implications for accessibility and for reaching under-served communities. It puts simple translation tools in the hands of every Windows-based PowerPoint user. It allows a speaker in one language to speak with an audience not as proficient in that language. It streamlines business and opportunities across borders. It allows the hard of hearing to consume more content.
Here's a Microsoft produced video demonstrating the tool:
Call To Action:
- What do you think of the tool? Have you tried it? Let us know in the comments here.
- If you find content like this interesting, be sure to subscribe to 2-Minute Talk Tips in your favorite podcast app.
- Close to open the next time you have a series of presentations.
- Don't get best...get better.

No comments:
Post a Comment